Plaatselijke vervaging toepassen in Photoshop
door Brigitte van Krimpen

Foto & nabewerking: Doris Henriquez
Iedereen wil natuurlijk graag dat de gemaakte foto thuis op het grote beeldscherm er exact uitziet zoals jij dat in het veld voor ogen had. Soms komt het echter wel eens voor dat er iets niet perfect is en wat je graag in de nabewerking zou willen veranderen. In dit artikel van de “Digitale DOKA” gaan we plaatselijk je foto iets aanpassen waardoor het totaalbeeld kan verbeteren. Als je kampt met een te “drukke” achtergrond of er zijn storende factoren in je foto, is vervagen van die delen een goede optie.
Zoals jullie inmiddels misschien wel gemerkt hebben ben ik een groot voorstander van “non destructieve bewerking” in Photoshop.
Dat wil zeggen dat je te allen tijde terug kan naar een voorgaande stap in je bewerking zonder dat je bepaalde bewerkingen opnieuw hoeft uit te voeren. Dit kan je bij uitgebreide bewerkingen heel veel tijd en frustraties schelen en tevens kan je later altijd nog een eerdere bewerking aanpassen met nieuwe kennis en kunde.
Om “non destructief” te bewerken moet je met lagen gaan werken in Photoshop. Informatie over het weken met lagen in Photoshop vind je in het volgende artikel:
Plaatselijke aanpassingen in Photoshop met behulp van maskers
Als voorbeeld in deze tutorial gebruik ik de foto “Onder moeders paraplu” van Doris Henriquez.

Deze foto kreeg op de Deel de Natuur site de volgende feedback:
Moderator: Wat een prachtige sfeer in je foto, sprookjesachtig Doris!
Deze twee onder een varenblad geeft een wat intiem gevoel. Wat je nog zou kunnen proberen is om de stengel van het varen blad wat zachter te maken, wat te blurren. Nu is het wat afgekapt en je oog trekt daar toch wat naar toe.
Doris ging met deze feedback aan de slag, met het volgende resultaat:

Tijdens deze bewerking heeft ze gebruik gemaakt van onderstaand stappenplan en heeft hierbij dus de tutorial in de praktijk uitgetest.
Stappenplan voor plaatselijk vervagen
• Open je foto in Photoshop (eventueel via Camera RAW)
• Bewerk je foto met standaard handelingen.
• Maak met de sneltoets Ctrl J een copy van je laag (mits je al meerdere lagen hebt gebruikt, voeg deze dan eerst samen).
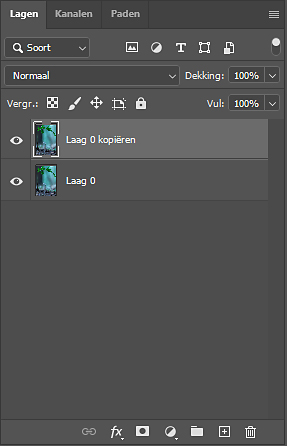
Lagenpalet in Photoshop
• Ga op de copy laag staan en kies in de menubalk boven Filter>Vervagen>Gaussiaans vervagen.

Filter > Vervagen > Gaussiaans vervagen
• Kies de juiste mate van vervaging en druk op OK, je gehele bovenste laag is nu dus Vervaagd.
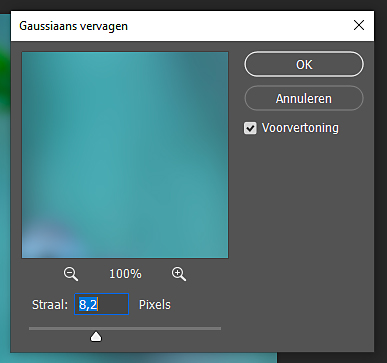
Vervagingspercentage
Je beeld komt er nu zo uit te zien:
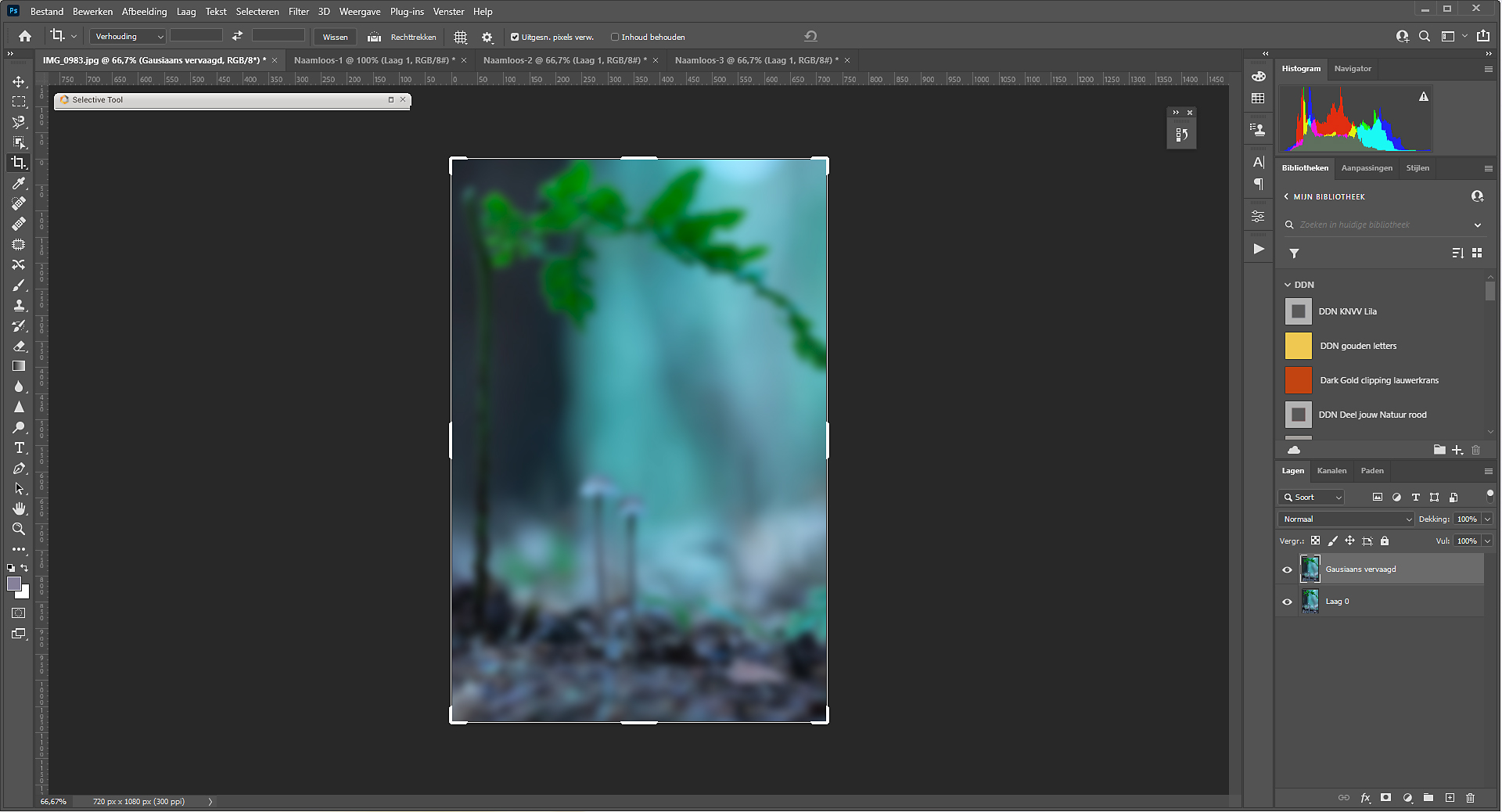
Geheel vervaagde kopie laag
• Maak nu een masker op deze vervaagde laag door in de onderbalk op het masker icoon te drukken (Geel gehighlight)

Masker aanmaken
• Klik op de sneltoets Ctrl I om het masker van wit naar zwart te veranderen (uitschakelen van de vervaging bewerking)
• Schilder nu met een wit penseel (geel gehighlight in de menubalk gereedschap) de vervaging terug in je bovenste laag. Doe dit met kleine stapjes en niet direct met 100% densiteit (rood gehightlight bovenin de menubalk).
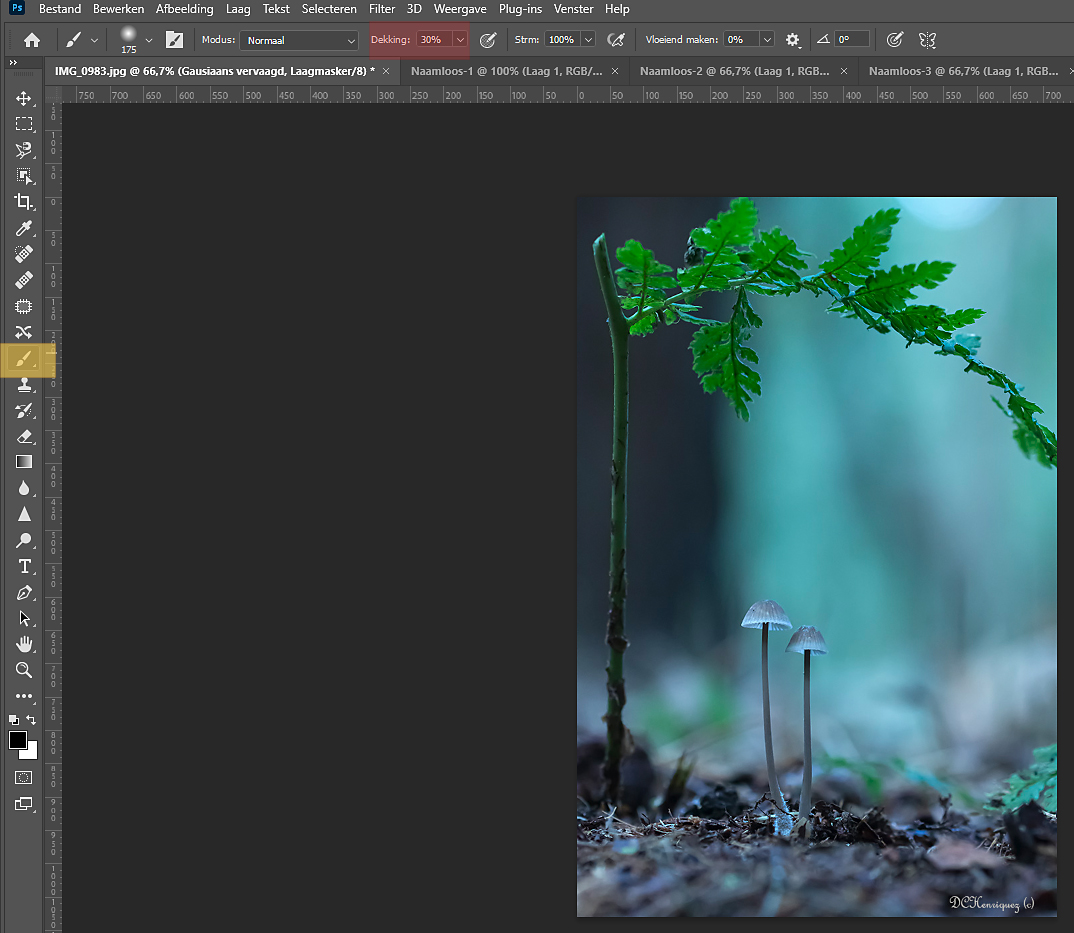
Terug schilderen van de vervaging
• Het lagen pallet zier nu zo uit (links op het masker van de bovenste laag staat een zacht wit penseelstreepje, waar de vervaging dus is teruggekomen)
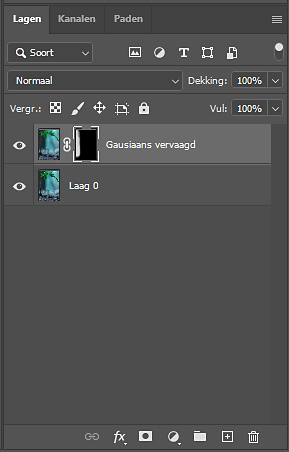
Lagenpalet na het schilderen
• Verenig je lagen of sla je foto als uiteindelijk resultaat op in Jpg, zoals je dat altijd zou doen.
Mocht je nog vragen hebben over deze tutorial of graag andere onderwerpen uitgelicht willen hebben, dan kan je dit als reactie onder dit artikel plaatsen.


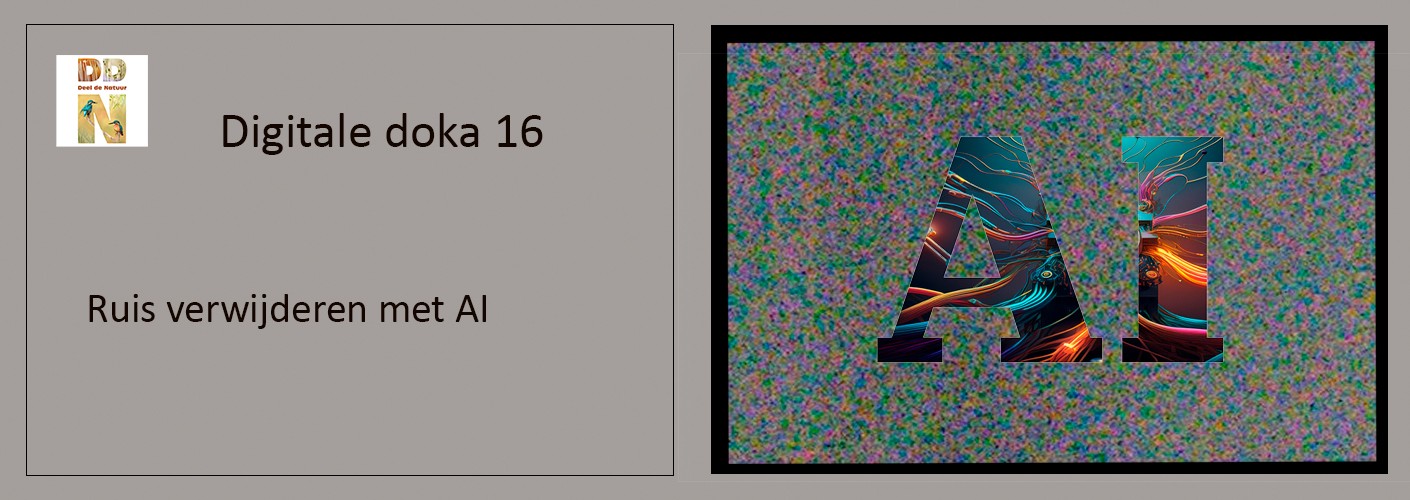




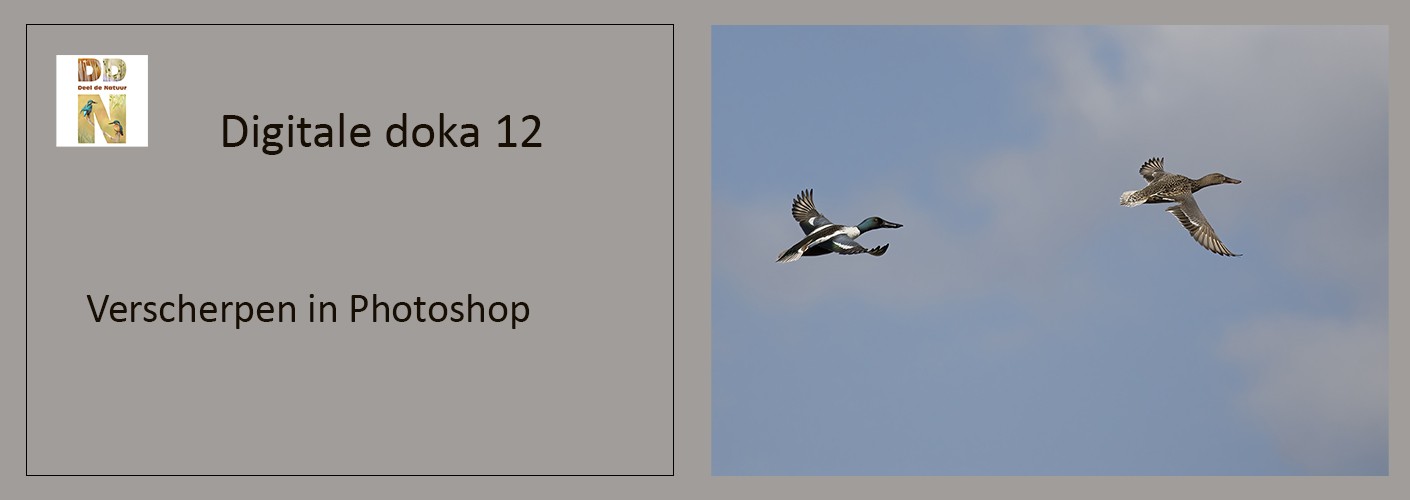
Reacties