Digitale Doka 6 - Logo plaatsen in Photoshop
door Brigitte van Krimpen
Het auteursrecht van een foto is in principe van de fotograaf zelf. Als je echter foto’s in opdracht maakt of meedoet aan een fotografiewedstrijd kunnen er uiteraard andere afspraken zijn. Mocht je iets meer over dit auteursrecht willen weten kijk dan eens bij auteursrecht.nl
Als je vaak foto’s op social media plaatst kan het wenselijk zijn om je foto’s te voorzien van een logo zodat het voor iedereen duidelijk is dat jij de maker bent. Natuurlijk kan je zo’n logo tegenwoordig voor veel geld bestellen op internet, maar je kan ook zelf iets moois maken in Photoshop. Er zijn meerdere mogelijkheden om dit te doen. Je kunt zelfs vaste “stempels” maken die je direct kunt gebruiken of bepaalde handelingen in een zogenaamde “actie” vastleggen, zodat met één druk op de knop je logo geplaatst wordt.
Mijn persoonlijke keuze is echter om mijn logo per foto aan te maken met het gereedschap Type / Tekst. Het voordeel hiervan is dat je het logo gemakkelijk aan kunt passen aan de resolutie van je foto en er geen kwaliteitsverlies plaatsvindt van de tekst. Ook hier zal je werken met verschillende lagen zodat het goed is aan de rechterkant van je werkblad in Photoshop het paneel Lagen open te zetten (staat standaard open in de werkruimte Fotografie).
Wat lagen precies zijn kan je vinden in mijn vorige artikel Plaatselijke aanpassingen met maskers
Logo (tekst) plaatsen op een foto in Photoshop
Open je foto en bewerk deze tot je tevreden bent met het eindresultaat. Klik op het Type tool (tekst) in de gereedschaps-menubalk links in je werkruimte. Er zal nu automatisch een nieuwe (tekst) laag geplaatst worden boven je foto.
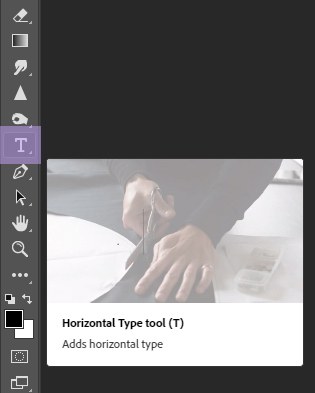
Type tool
Klik met je linker muisknop in je foto op de plek waar je de tekst wilt en trek een tekstvlak terwijl je de muisknop ingedrukt houdt. Photoshop maakt automatisch een voorbeeldtekst die er als volgt uitziet:

Tekstvak
Het kan zijn dat jij andere letters ziet want dit beeld is afhankelijk van het gekozen lettertype. Typ nu over de zwart gehighlighte tekst heen en druk op enter. Voor een copyright teken typ je Alt 0169 met je numerieke toetsen. Mocht je de grootte van je tekst, de kleur of het lettertype willen veranderen dubbelklik (L muisknop) dan op de tekst laag in je lagen palet en pas jouw keuze aan in de menubalk bovenin de werkruimte.
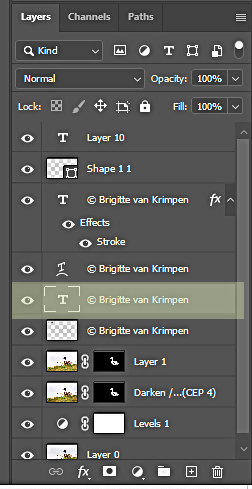
Tekstlaag in lagen pallet

Tekst aanpassen in bovenste menubalk
Om je veranderingen definitief te maken druk je op het vinkje (groen gehighlight). Mocht je tekst niet helemaal op de juiste plek staan, klik dan 1 maal (L) op de tekst laag en verplaats deze met het Move / verplaats gereedschap dat te vinden is boven in je linker gereedschapsbalk. Je kan ook de snelkoppeling V hiervoor gebruiken.
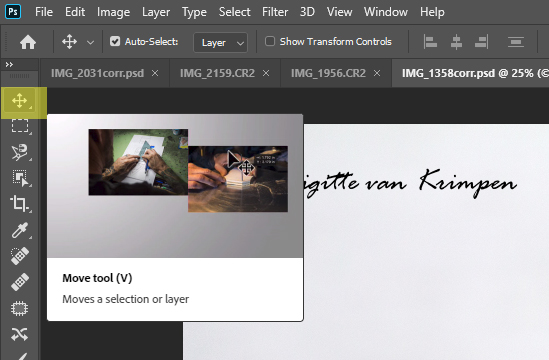
Move tool
Mocht je tekst willen maken in een vorm (meerdere keuzes mogelijk) selecteer dan opnieuw je tekst laag door er dubbel op te klikken (zie: boven) en kies boven in de menubalk (geel gehighligt) de gewenste vorm. Tevens kan je ook nog de scherpte van de letters in deze menubalk aanpassen (groen/grijs gehighlight)

Warp tekst
In het pop-up menu kan je de vorm en de eigenschappen nog finetunen. Tekst voorzien van extra’s Je kan je tekst nog mooier maken met slagschaduw randjes of glans. Klik eenmaal met de linker muisknop op je tekst laag. Klik (L) rechts onderin op Fx, hiermee maak je een aanpassing op een laag.
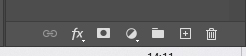
Toevoeging
Kies de gewenste aanpassing
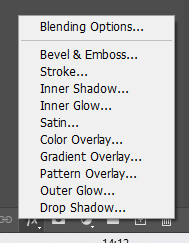
Toevoeging
Specificeer je aanpassing in het onderstaande menu
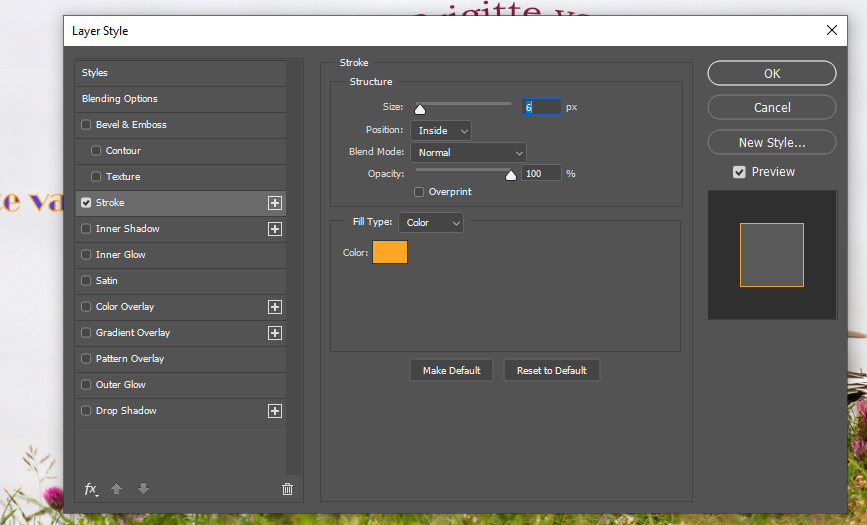
Laagstijl stroke toevoegen
Hierna klik je op OK en is je tekst klaar. In het lagen pallet zie je nu het volgende beeld Mocht je niet tevreden zijn kan je dubbel klikken (L) op het effect dat verbonden is aan je tekst laag en kom je weer vanzelf in het aanpassingsmenu.
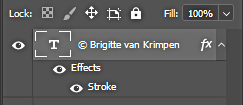
Toevoeging in lagen
*****
Mochten jullie nog vragen hebben, stel ze gerust als reactie onder dit artikel.
Mocht je bepaalde technieken heel graag benoemd willen hebben in een volgend artikel dan mag je dat uiteraard daar ook vermelden
Na 6 afleveringen Digitale Doka houden we even een zomerstop, in september hervatten we de reeks weer!
Intussen kun je alle afleveringen nog eens rustig terug kijken, je vindt ze onder Rubrieken/Tutorials

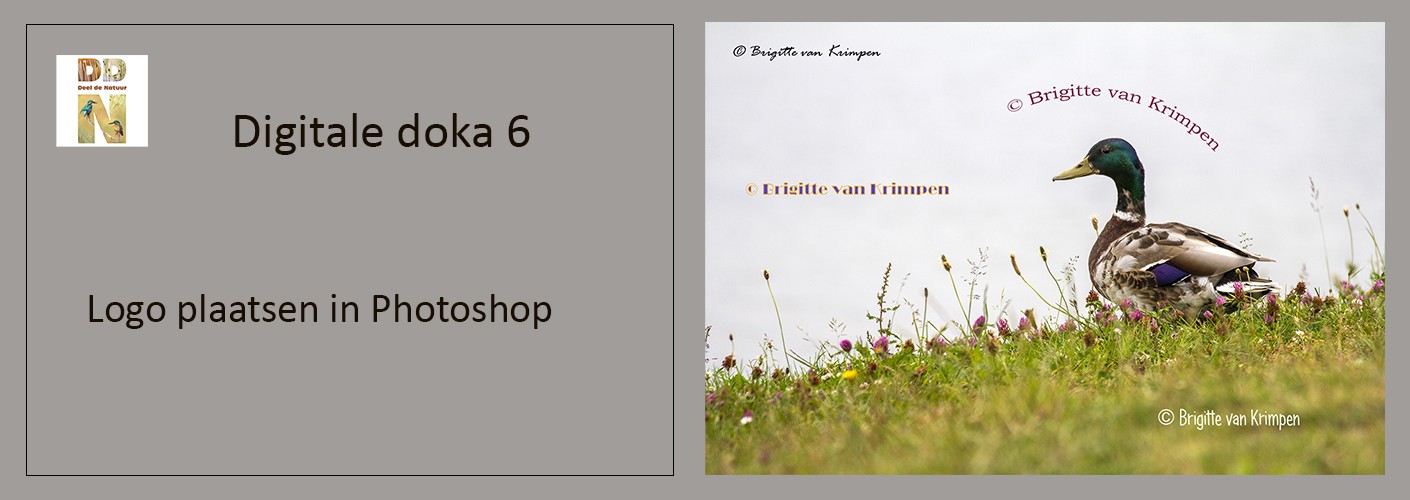
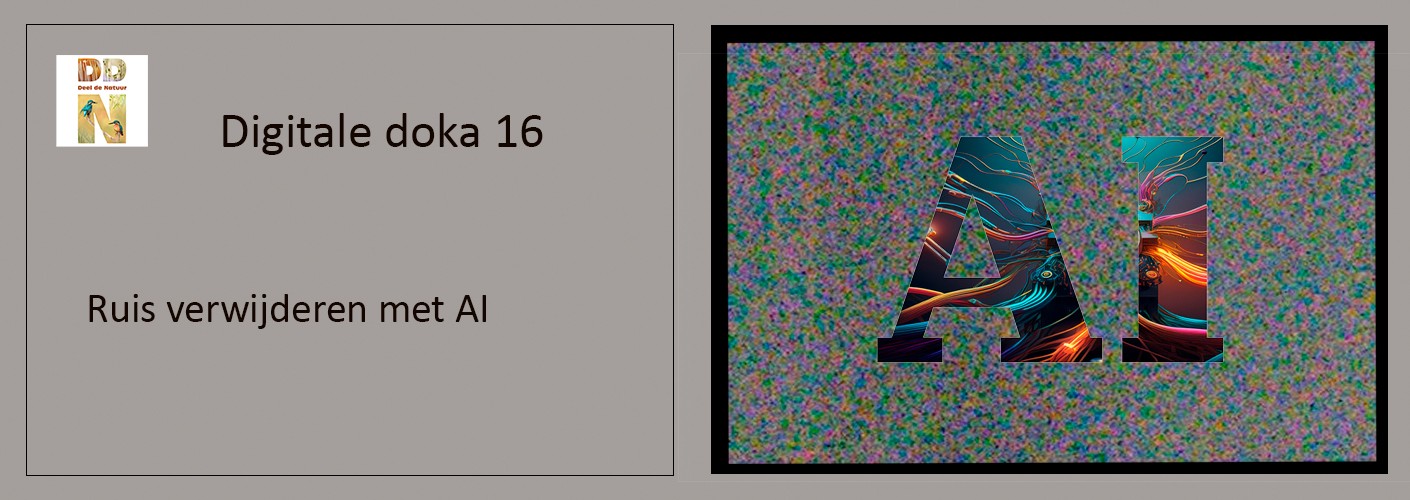





Reacties