Digitale Doka 10 - Canvas uitbreiden in Photoshop
door Brigitte van Krimpen
Het overkomt ons allemaal wel een keer: een te krap gekaderd onderwerp in je foto.
Zoals het voorbeeld hieronder waarbij de eend toch echt te weinig ruimte in de kijkrichting heeft.

Het kan zijn dat je op dat moment teveel millimeters had, te dicht op je onderwerp stond met een objectief met vaste brandpuntsafstand of simpelweg omdat de situatie ter plekke het niet toeliet om ruimer te fotograferen, zoals een boom in de achtergrond of een lelijk obstakel. In het geval van de eend stond er een struik rechts in beeld. Maar niet getreurd in Photoshop CC is daar een oplossing voor, namelijk de mogelijkheid om je canvas uit te breiden. Wat is dat nu precies, het canvas van een foto? Eerst maar eens terug naar twee grootheden die vaak verward worden binnen de digitale fotografie, namelijk de grootte van een foto en het canvas.
Wanneer je een foto maakt in de camera wordt deze opgeslagen met een bepaald afbeeldingsformaat. Dit formaat wordt aangeduid met een aantal pixels voor de hoogte en de breedte van je opname. Zoals in onderstaand voorbeeld 5184 x 3456 px. Dit is de afbeeldingsgrootte van je foto.
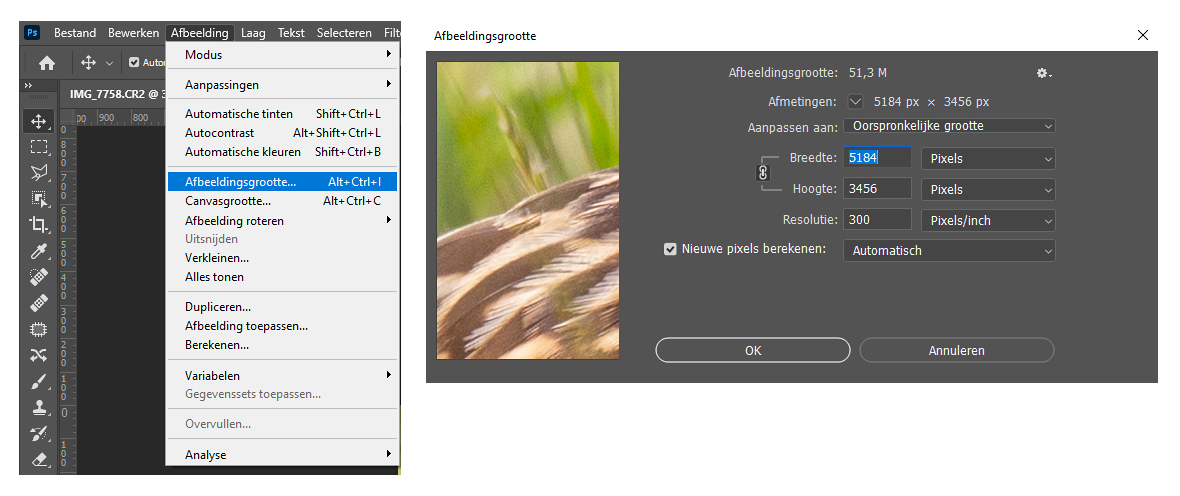
De foto is op dit moment 51,3 megapixels als RAW bestand.
Ga je deze foto verkleinen om hem te kunnen uploaden voor Deel de Natuur dan kan je er voor kiezen om je afbeeldingsgrootte aan te passen naar 1620 x 1080 en de oorspronkelijke verhoudingen te behouden of om een uitsnede van de foto te maken. De foto zal daarna minder pixels bevatten, ook omdat je de foto comprimeert tot een Jpg voor mogelijke publicatie. Meer informatie over het verkleinen van een foto om deze te kunnen uploaden voor Deel de Natuur vind je in twee speciaal daaraan gewijde artikelen op deze site.
Voor Photoshop klik hier. Voor Lightroom klik hier.
Met canvasgrootte wordt het volledige, bewerkbare gebied van een afbeelding bedoeld. Met de opdracht Canvasgrootte kan je de grootte van het canvas van een afbeelding vergroten of verkleinen. Wanneer je de canvasgrootte vergroot, wordt er ruimte toegevoegd rond een bestaande afbeelding. Alsof je de foto dus op een vel papier plakt. Als je de canvasgrootte van een afbeelding verkleint, wordt er uitgesneden tot in de afbeelding.
Canvas uitbreiden in Photoshop
Deze eend heeft te weinig kijkruimte aan de rechterzijde.

Als je de canvasgrootte van een afbeelding met een transparante achtergrond verhoogt, wordt het toegevoegde canvas transparant. Je kunt ook voor andere opties dan transparant kiezen, zoals bijvoorbeeld wit of een kleur, in dit voorbeeld kies ik voor wit, zodat je ziet wat er dan precies gebeurt.
We gaan als eerste het gehele canvas uitbreiden met dus als voorbeeld de kleur wit, daarna komt de uitbreiding met behoud van inhoud aan de beurt.
Kies in de menubalk voor Afbeelding > Canvasgrootte
In onderstaand voorbeeld is er voor gekozen om aan alle kanten een uitbreiding te plaatsen met een witte achtergrond. Een fijne tool als je je foto’s wat eleganter met rand zou willen presenteren. Voor de verduidelijking is er een smalle zwarte rand om het beeld heen geplaatst ( hoe je dit doet wordt later omschreven in een ander artikel). Let erop dat hierbij gekozen is voor een centrale plaatsing, zodat er aan alle zijden evenveel pixels bijkomen.
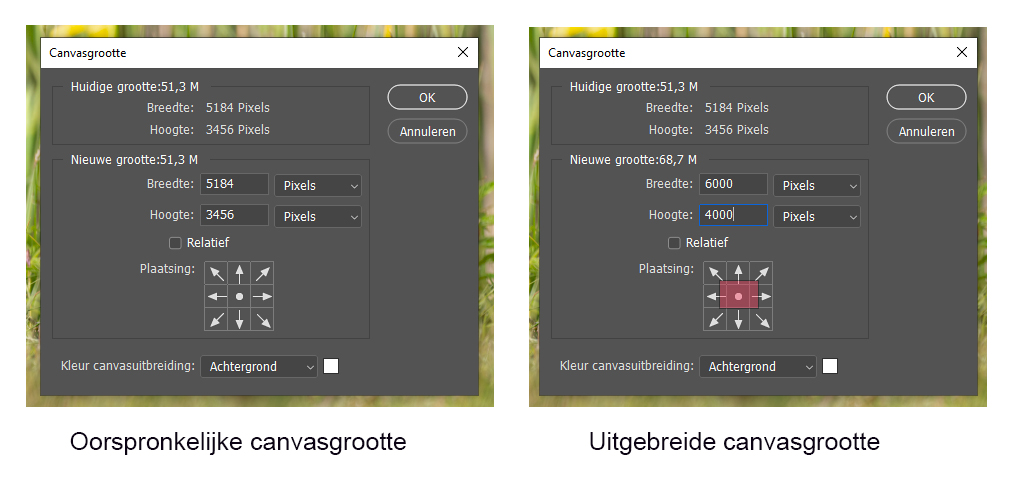

We willen echter graag de eend wat meer kijkruimte geven en gaan daarom niet het gehele canvas uitbreiden maar alleen het canvas aan de rechterzijde uitbreiden met behoud van inhoud.
Kies in de menubalk voor Afbeelding > Canvasgrootte
Kies voor uitbreiding aan de rechterzijde (de pixels zijn nu 6000 i.p.v. de oorspronkelijke 5184) en voor transparant, zodat de software tijdens de uitbreiding alleen een berekening gaat doen over de werkelijke pixels in de foto die uitgebreid moeten worden. Om transparant te kiezen moet de kleur van de canvas uitbreiding op overig staan (zie: rode pijl)
Hierna maak je met de selectietool (zoals in onderstaand plaatje, zie: gele stip)) een rechthoek over de plaats die je met behoud van inhoud wilt vullen. Zorg er voor dat je voldoende pixels in het bestaande beeld meeneemt.
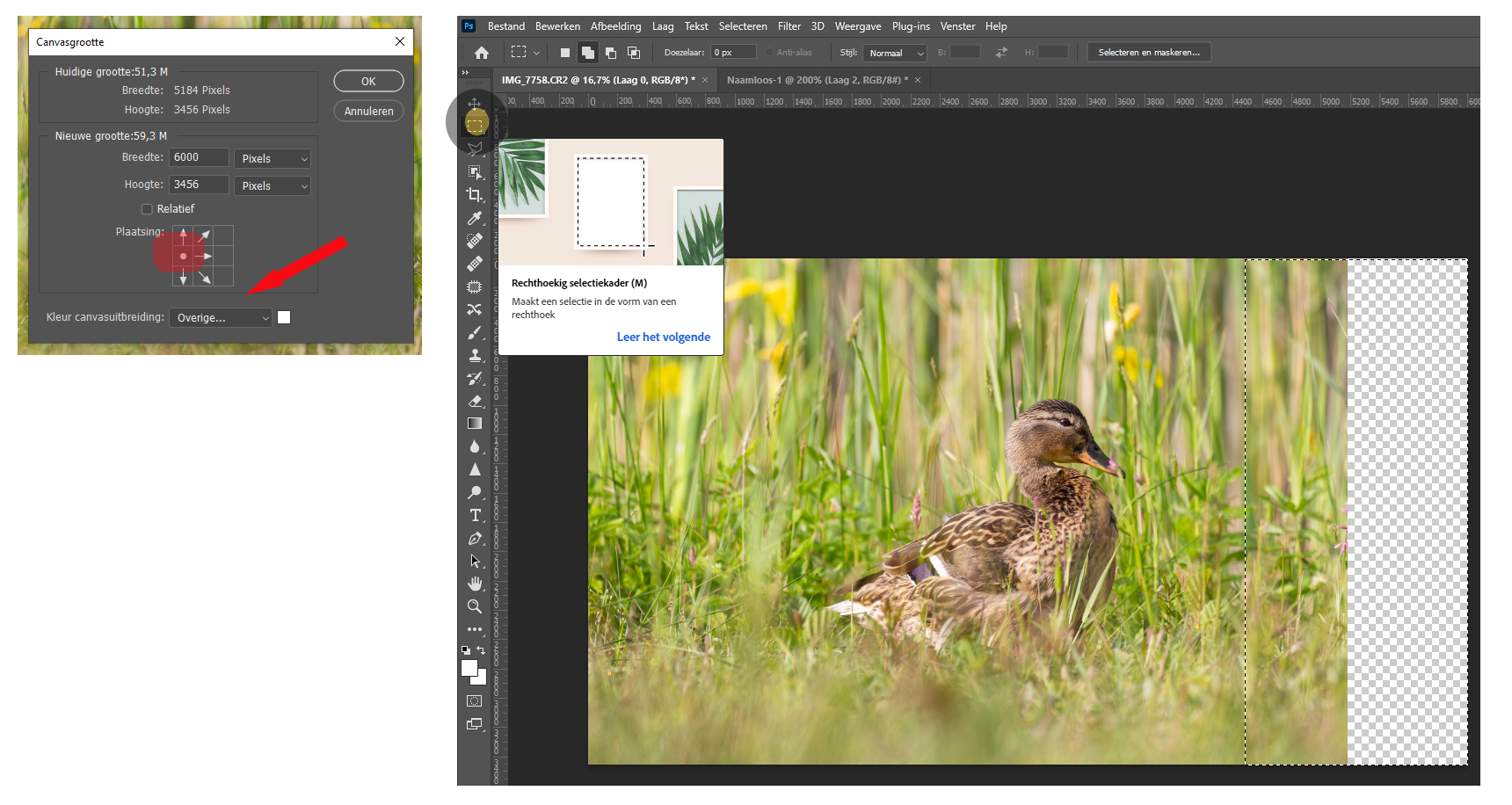
Kies nu in de menubalk Bewerken > Vullen > met behoud van inhoud en de software berekent de nieuwe pixels en zal deze plaatsen.
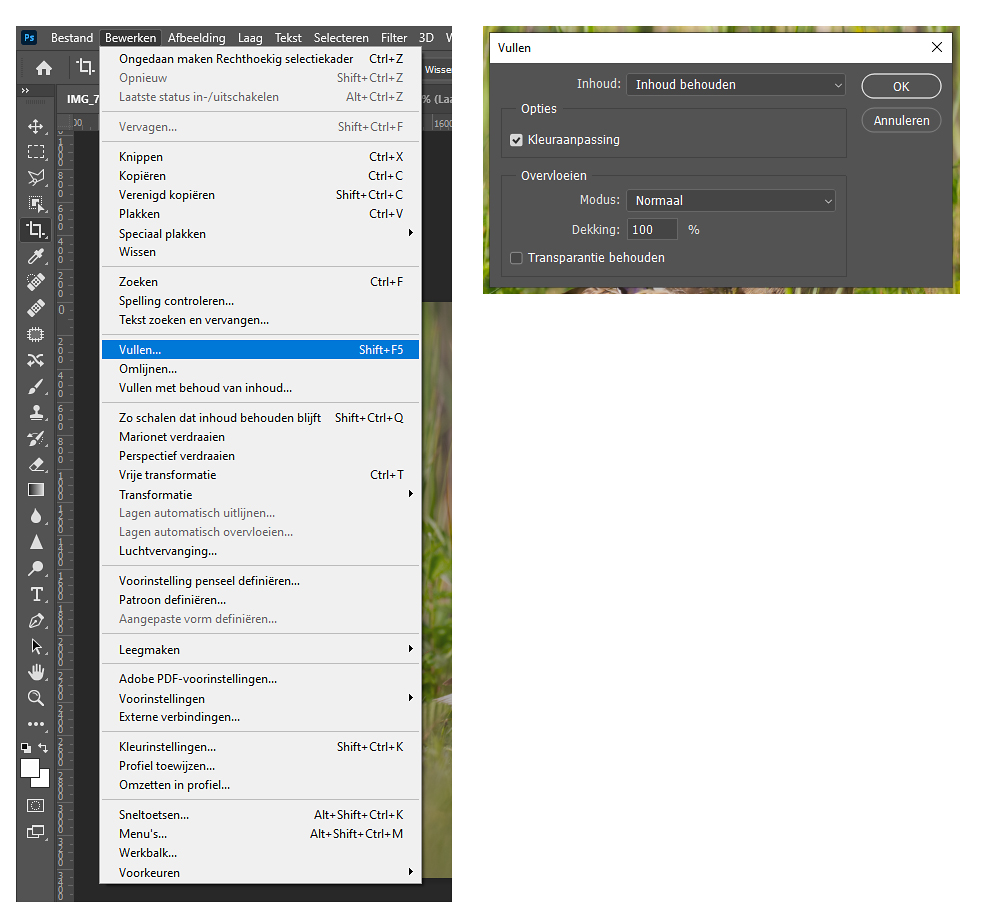
Het selectiekader (stippellijntje) kan je verwijderen door de sneltoets Ctrl (Cmd) D te gebruiken.

Dit is het resultaat. Je ziet dat er toch wat onevenwichtige onscherpte in de uitbreiding is ontstaan. In dit geval was het te vullen stuk best groot, dus dat kan problemen geven om er mooi uit te gaan zien.
In zo’n geval is er ook nog een tweede optie te kiezen in Photoshop, namelijk Schalen met behoud van inhoud, deze tool is gemakkelijker dan bovenstaande maar kan het onderwerp een klein beetje “vervormen” tijdens het schalen.
Schalen met behoud van inhoud
Kies in de menubalk Bewerken > zo schalen dat inhoud behouden blijft.
Trek daarna aan het schuifje van de lijn (in dit geval links) om te schalen met behoud van inhoud en dus rechts meer ruimte te krijgen. Klik daarna op het vinkje (V) boven in de menubalk om de actie uit te voeren.
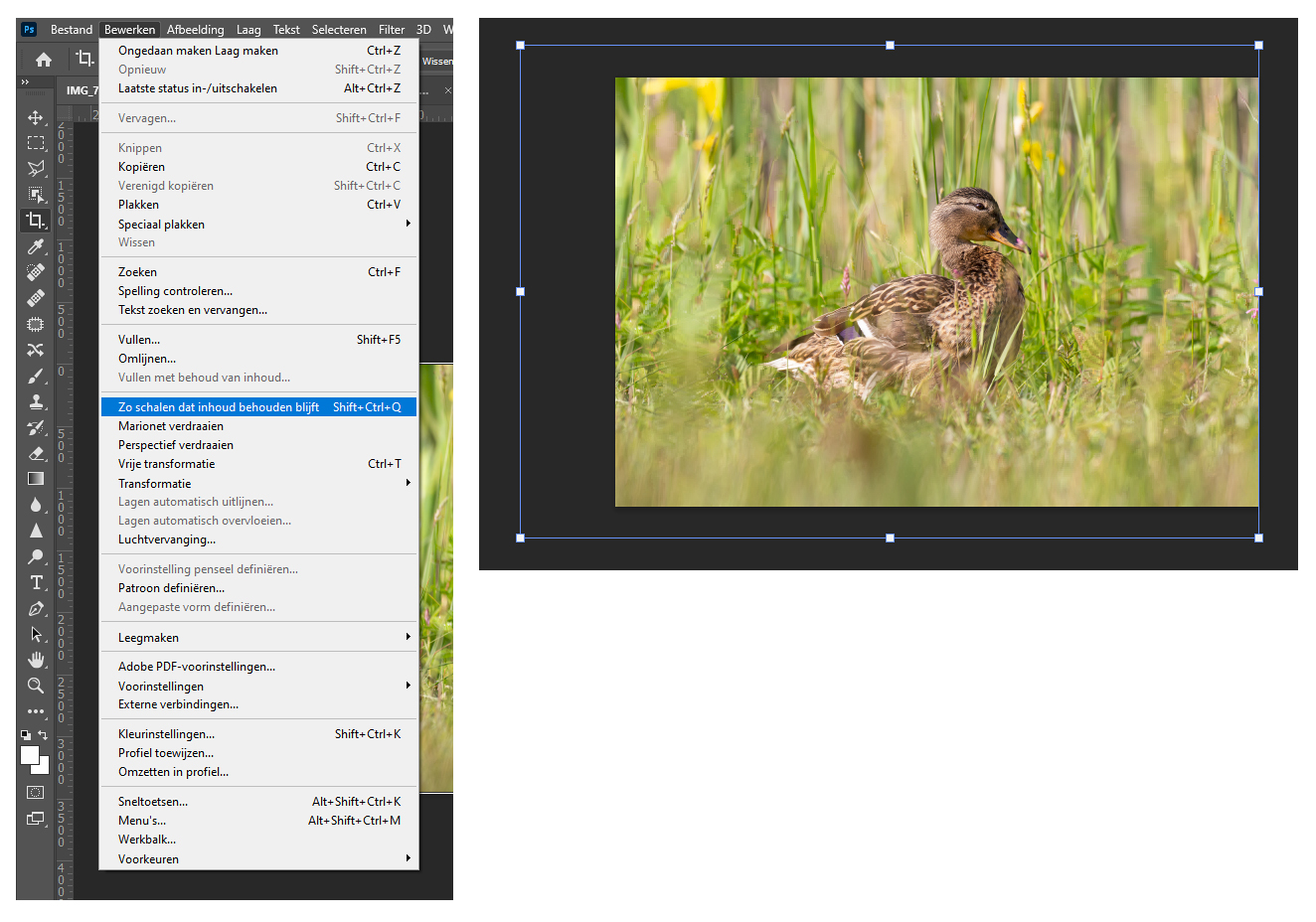

Dit is het uiteindelijke resultaat .
Mochten jullie nog vragen hebben, stel ze gerust als reactie onder dit artikel.
Mocht je bepaalde technieken heel graag benoemd willen hebben in een volgend artikel dan mag je dat uiteraard ook vermelden.

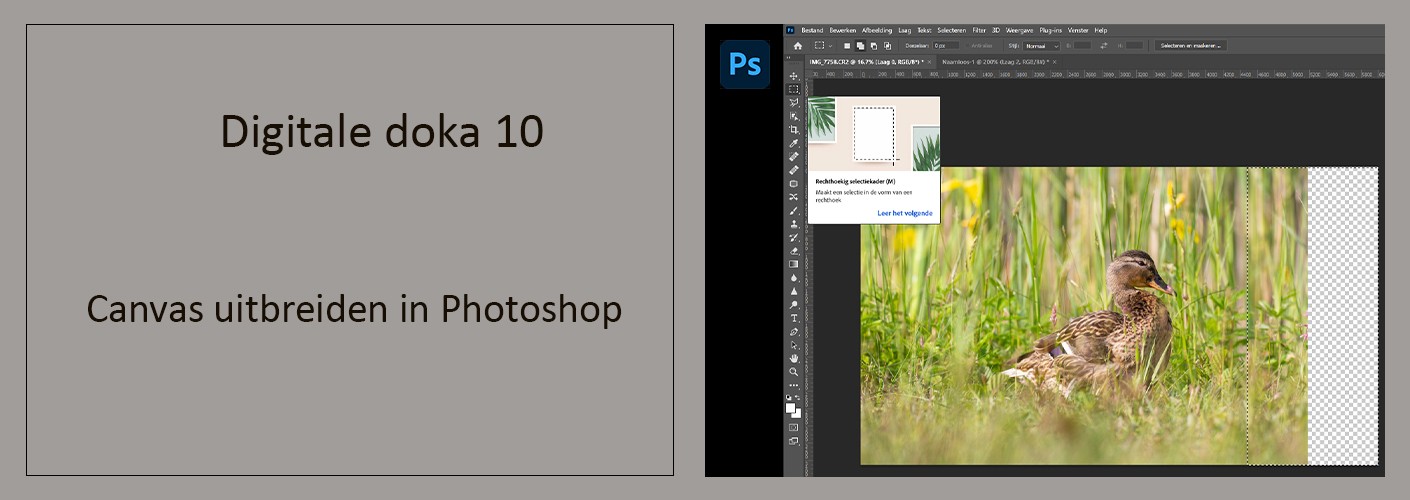
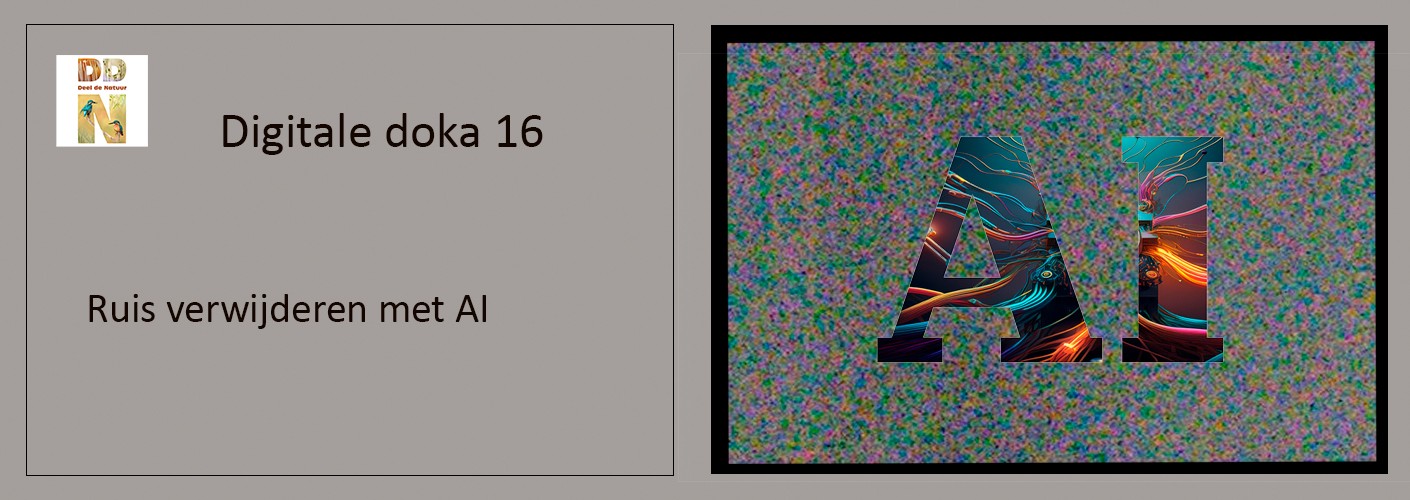





Reacties